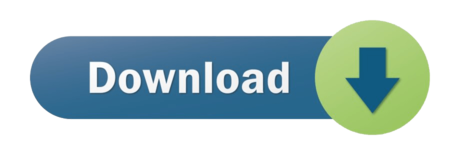When I was learning Markdown, I practiced by reproducing a work sample that I originally created in Microsoft Word.
It went perfectly in StackEdit—even generated a linked table of contents with the handy little [TOC] marker. When I published my StackEdit file to a GitHub README, the beautiful table of contents was replaced with a disappointing '[TOC]' in plain text. No good!
The lack of a GitHub-Flavored Markdown table of contents marker seems to be a common complaint. It looks like there's at least one automated option (DocToc), but I figured that I could learn something by working up a manual table of contents in Markdown.
I didn't find a step-by-step guide, so I patched together one way to do it from various Markdown cheatsheets and StackOverflow posts. Here's what I did.
Let's get this out of the way…yes, manually creating a table of contents in Markdown is a pain. If you regularly add and delete sections in your README file, it's even worse because you have to remember to update the table of contents too. The more headings your document has, the worse it gets. It's not realistic to manually create tables of contents for every GitHub README file.
Mac 2000 profile manualranchwestern. It does work, though. We will focus on that part for right now!
Go to the place you would like your table to be, then click on the references tab at the top of the page. 3 Click the option on the far left of the page which says 'table of contents' and select the design you want. A blank table should now have been inserted into the blank space in your document, this is your table of contents. Table Of Contents atau daftar isi adalah elemen yang terpenting bagi pembaca untuk mencari informasi di dalam dokumen Anda. Word 2013 bisa dengan mudah membuat daftar isi agar sejajar tersebut lengkap dengan nomor halamannya ataupun manual. Word doesn't use the heading styles (whether built-in or custom) applied to the document's headings to format a table of contents. You could add direct formatting to the table of contents, but.
Here's the original work sample created in Microsoft Word:
- Sample Work Practice for Job Briefings (.pdf)
The table of contents on page 1 is what I wanted to recreate in Markdown for my GitHub README. My requirements were simple:
- Looks neat and organized.
- Clicking on the name of a section in the table of contents sends you directly to that section in the content itself.
- The idea was to use Markdown bulleted lists and inline links to create a table of contents that meets these requirements. The link text would be the title of the section, and the link would be to the corresponding section heading in the README file.
Reminders
Here's one way to make a bulleted (unordered) list in Markdown:

Word Create Manual Table Of Contents
First, I wrote the file in Markdown. I followed the same organization as the original file, using # for the document title, ## for first-level headings, ### for second-level headings, and so on. My document had three levels of headings, so I went up to ####. Here's what that looked like in StackEdit:

When I published the StackEdit file to a GitHub README, the same content looked like this:
After I published my Markdown file to GitHub, I was ready to manually add a table of contents. I went back to StackEdit to do the typing.
I made a bunch of inline link placeholders at the top of my document, after the title and document number. It looked like this:

…and so on.
I knew what to put in the [Text] part: the section titles! Game on eventingall the money changers. So I filled those in with all the ##, ###, and #### text in my document:
…and so on.
What should go in the (link) placeholder? I had to go back to my GitHub file to find that information. In a GitHub Markdown file, if you hover the mouse over a heading, a little link icon appears:
While you are hovering the mouse over that little link icon, look at the bottom of the browser window (the status bar). You will see the target URL for the header item's link:
If you click the little link icon, the browser will reload. The target URL will be in the address bar, and the document will 'snap' so that the selected heading is at the top of the screen. This heading-specific URL is what goes in the (link) placeholder:
…and so on.
These links followed a predictable pattern (the heading name, lower case, with hyphens in place of spaces), so I only copied and pasted the link for the Purpose. For Scope and everything after, it was easier for me to re-paste the 'Purpose' link and just replace '#purpose' with '#scope' and so on for the rest of the headings.
Here's what it looked like in StackEdit after I had all the inline links set up:
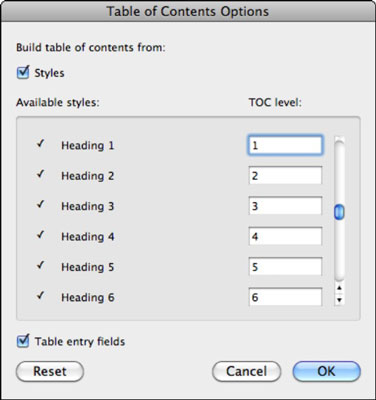
Not bad! I still wanted to show the headings in hierarchy instead of a flat list, though. This is where the bulleted (unordered) list marks came in. I had to fiddle with them, just adding and removing blank lines and using the different bullet symbols until I found something I liked.
Here's the finished Markdown in StackEdit:
Microsoft Word Create Manual Table Of Contents
The last task was publishing the final to a GitHub README.
It's not quick or automated, but it IS a neat, organized, clickable table of contents in a GitHub README file!
Tools

* List item
Here's how to make an inline link in Markdown:
[Text to display](the URL)
Word Create Manual Table Of Contents
First, I wrote the file in Markdown. I followed the same organization as the original file, using # for the document title, ## for first-level headings, ### for second-level headings, and so on. My document had three levels of headings, so I went up to ####. Here's what that looked like in StackEdit:
When I published the StackEdit file to a GitHub README, the same content looked like this:
After I published my Markdown file to GitHub, I was ready to manually add a table of contents. I went back to StackEdit to do the typing.
I made a bunch of inline link placeholders at the top of my document, after the title and document number. It looked like this:
…and so on.
I knew what to put in the [Text] part: the section titles! Game on eventingall the money changers. So I filled those in with all the ##, ###, and #### text in my document:
…and so on.
What should go in the (link) placeholder? I had to go back to my GitHub file to find that information. In a GitHub Markdown file, if you hover the mouse over a heading, a little link icon appears:
While you are hovering the mouse over that little link icon, look at the bottom of the browser window (the status bar). You will see the target URL for the header item's link:
If you click the little link icon, the browser will reload. The target URL will be in the address bar, and the document will 'snap' so that the selected heading is at the top of the screen. This heading-specific URL is what goes in the (link) placeholder:
…and so on.
These links followed a predictable pattern (the heading name, lower case, with hyphens in place of spaces), so I only copied and pasted the link for the Purpose. For Scope and everything after, it was easier for me to re-paste the 'Purpose' link and just replace '#purpose' with '#scope' and so on for the rest of the headings.
Here's what it looked like in StackEdit after I had all the inline links set up:
Not bad! I still wanted to show the headings in hierarchy instead of a flat list, though. This is where the bulleted (unordered) list marks came in. I had to fiddle with them, just adding and removing blank lines and using the different bullet symbols until I found something I liked.
Here's the finished Markdown in StackEdit:
Microsoft Word Create Manual Table Of Contents
The last task was publishing the final to a GitHub README.
It's not quick or automated, but it IS a neat, organized, clickable table of contents in a GitHub README file!
Tools
- GitHub
- Markdown
- StackEdit
- Sublime Text
Lesson 15: How to Create a Table of Contents in Word
/en/word-tips/modifying-page-numbers-in-word/content/
How to create a table of contents in Word
Imagine you're working with a really long document in Microsoft Word, like an academic paper or a big report. Depending on the project, it might be dozens or even hundreds of pages long! When a document is this large, it can be difficult to remember which page has what information. Fortunately, Word allows you to insert a table of contents, making it easy to organize and navigate your document.
A table of contents is just like the list of chapters at the beginning of a book. It lists each section in the document and the page number where that section begins. A really basic table of contents might look like this:
You could create a table of contents manually—typing the section names and page numbers—but it would take a lot of work. And if you ever decide to rearrange your sections or add more information, you'll have to update everything all over again. However, with the right formatting, Word can create and update a table of contents automatically.
We'll use Word 2013 to show you how to create a table of contents, but you can use the exact same method in Word 2010 or Word 2007.
Step 1: Apply heading styles
If you've already read our Styles lesson, you know they're an easy way to add professional text formatting to different parts of your document. Styles also serve another important purpose: adding a hidden layer of organization and structure to your document.
If you apply a heading style, you're telling Word that you've started a new part of your document. When you insert the table of contents, it will create a section for each heading. In the table of contents above, each chapter uses a heading style, so there are four sections.
To apply a heading style, select the text you want to format, then choose the desired heading in the Styles group on the Home tab.
Step 2: Insert the table of contents
Now for the easy part! Once you've applied heading styles, you can insert your table of contents in just a few clicks. Navigate to the References tab on the Ribbon, then click the Table of Contents command. Select a built-in table from the menu that appears, and the table of contents will appear in your document.
As you can see in the image below, the table of contents uses the heading styles in your document to determine where each section begins. Sections that begin with a Heading 2 or Heading 3 style will be nested within a Heading 1 style, much like a multilevel list.
A table of contents also creates links for each section, allowing you to navigate to different parts of your document. Just hold the Ctrl key on your keyboard and click to go to any section.
Step 3: Update as needed
If you edit or add to your document, it's easy to update the table of contents. Just select the table of contents, click Update Table, and choose Update Entire Table in the dialog box that appears. The table of contents will then update to reflect any changes.
No matter how large your document may be, you can see there's nothing complicated about creating a table of contents. If you want even more control over how your table of contents appears, check out this tutorial from Microsoft on Taking a Table of Contents to the Next Level.
/en/word-tips/how-to-create-a-bibliography-or-works-cited-page-in-word/content/